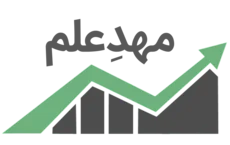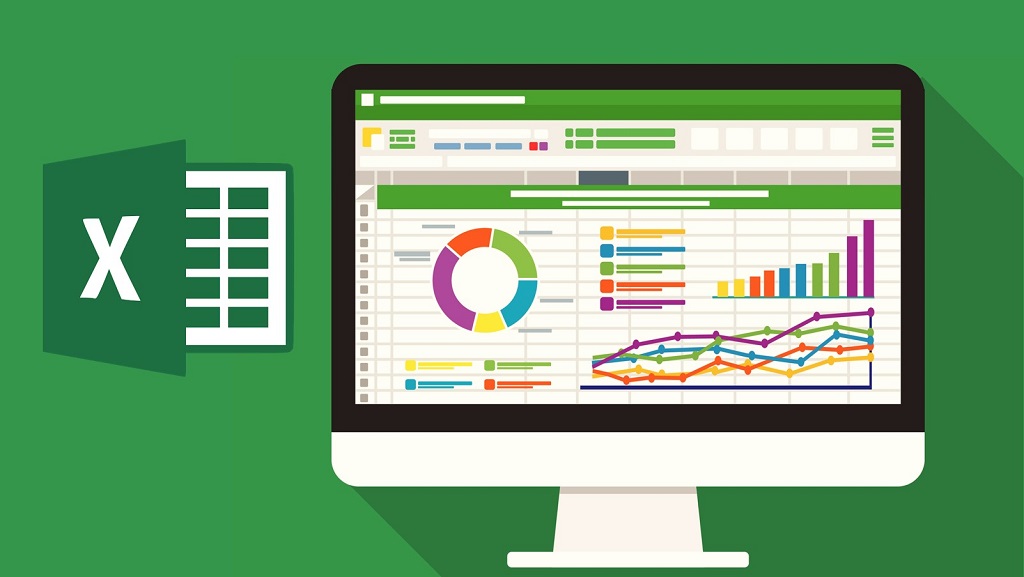مجموعه آفیس
رسم نمودار در اکسل
در این مقاله قصد داریم نحوه رسم نمودار در اکسل و سفارشی سازی کردن آن را به شما آموزش دهیم ، بطوری که در پایان این آموزش براحتی میتوانید انواع نمودارها را در اکسل رسم کنید و اطلاعات دلخواه خود را وارد نمودار کنید.
در این آموزش میخواهیم رسم نمودار در اکسل ۲۰۱۶ را به شما آموزش دهیم اما نحوه آموزش به گونه ای است که شما براحتی در تمام نسخه های اکسل می توانید انواع نمودارها را رسم کنید و همچنین براحتی می توانید به ویرایش نمودار در اکسل بپردازید.
ایجاد نمودار در اکسل کاری ساده اما مهم و متداول می باشد. از نمودارها می توانید برای نمایش گرافیکی اطلاعات و داده ها استفاده کنید. نرم افزار اکسل ( Microsoft Excel ) بطور پیش فرض نمودارهای جذاب و متنوعی دارد که براحتی می توانید از آنها برای نمایش آمار و اطلاعات استفاده کنید.
ویدیو زیر آموزش گام به گام رسم نمودار در اکسل می باشد که یکی از جلسات دوره آموزش نرم افزار اکسل است.
نحوه رسم نمودار
همانطور که گفته شد اکسل نمودارهای آماده و متنوع زیادی دارد که شما براحتی میتوانید داده ها و اطلاعات خود را وارد نمودارهای اکسل کنید. برای اینکه بتوانید در اکسل نمودار رسم کنید در ابتدا باید داده ها و اطلاعات خود را انتخاب کنید.
برای انتخاب داده ها می توانید بر روی اولین سلول کلیک چپ کرده و کلید ماوس را نگه داشته و بر روس سایر سلول ها بکشید. همچنین می توانید بر روی اولین سلول در بالا سمت راست کلیک کنید و سپس کلید shift را نگه دارید و بعد بر روی آخرین سلول پائین سمت چپ کلیک کنید.
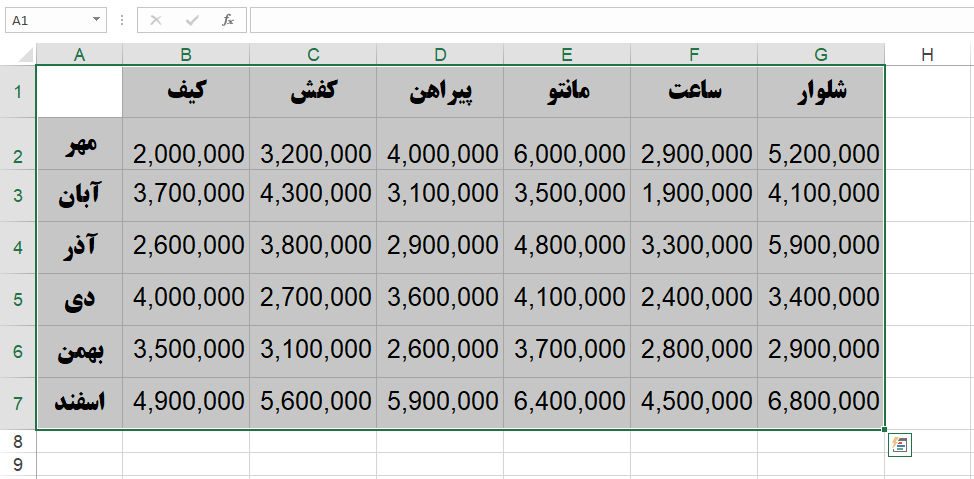
بعد از اینکه داده ها را انتخاب کردید برای رسم نمودار باید وارد زبانه Insert شوید و سپس از بخش charts میتوانید نمودار دلخواه خود را انتخاب و رسم کنید.
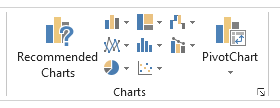
در بخش charts گزینه های مختلفی برای رسم نمودار وجود دارد که میتوانید از آنها استفاده کنید اما اگر نمی دانید کدام گزینه برای کار شما مناسب است می توانید از گزینه Recommended charts برای رسم نمودار استفاده کنید.
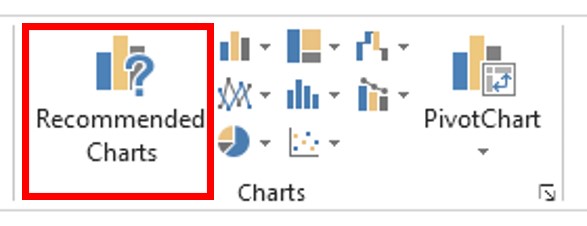
بعد از آنکه بر روی گزینه Recommended charts کلیک کردید پنجره ای باز می شود که در بخش All Charts می توانید لیست نمودارهای مختلف به همراه شکل آن را مشاهده کنید. سمت چپ پنجره لیست انواع نمودارها قرار دارد که وقتی بر روی یکی از آنها کلیک کنید شکل آن نمودار در سمت راست پنجره نمایش داده می شود.
شما می توانید به دلخواه خود یکی از این نمودارها را انتخاب و بعد روی OK کلیک کنید تا نمودار برایتان رسم شود.
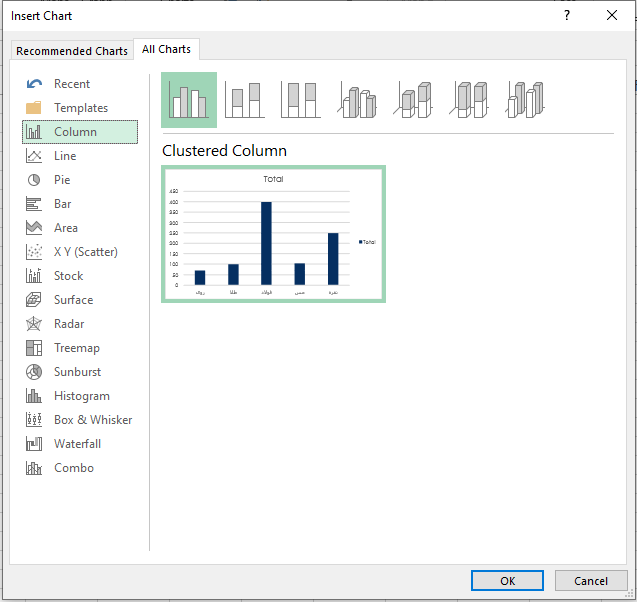
برای اینکه شما بهتر با انواع نمودارهای موجود در بخش All Charts آشنا شوید در ادامه به معرفی پنج تا از مهمترین و پرکاربردترین نمودارهای موجود در این لیست می پردازیم.
- نمودار خطی
- نمودار ستونی
- نمودار دایره ای
- نمودار آبشاری
- نمودار میله ای
رسم نمودار خطی در اکسل
چگونه در اکسل نمودار خطی بکشیم؟ یکی از پرکاربردترین نمودارها در اکسل نمودار خطی می باشد. در اکسل هم نمودار خطی دو بعدی و هم سه بعدی وجود دارد که البته معمولا از دو بعدی استفاده می شود.
یکی از کاربردهای نمودار خطی نمایش رشد و یا افت در بازه های زمانی مختلف است. به عنوان مثال می توانید مانند شکل زیر میزان فروش محصول را در تاریخ های مختلف نشان دهید.
برای رسم نمودار خطی در اکسل مراحل زیر را انجام دهید:
۱ : ابتدا داده های خود را انتخاب کنید.
۲ : وارد زبانه Insert شوید.
۳: از بخش Charts بر روی گزینه Recommended Charts کلیک کنید.
۴ : در پنجره ای که ظاهر شده وارد بخش All Charts شوید و از لیستی که وجود دارد روی گزینه Line کلیک کنید و نمودار خطی دلخواه خود را انتخاب کنید و در پایان روی دکمه OK کلیک کنید تا رسم نمودار خطی در اکسل انجام شود.
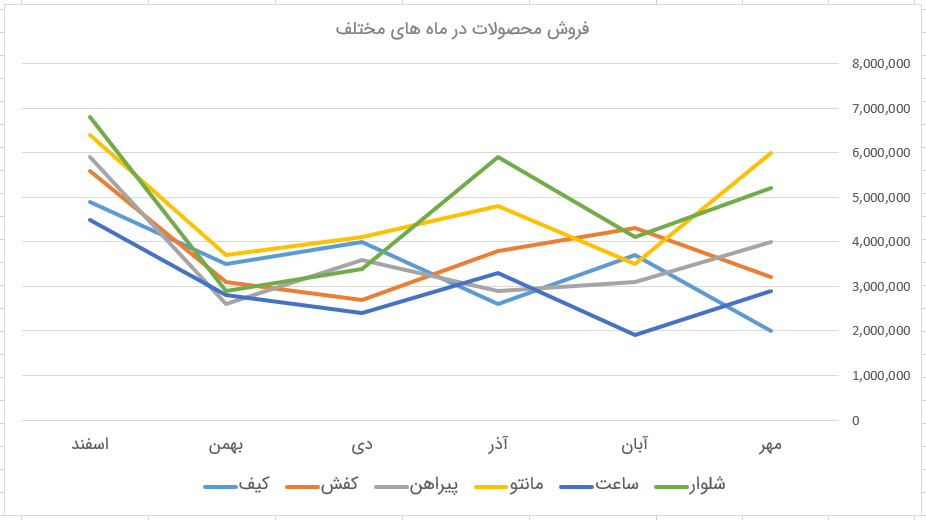
ترسیم نمودار ستونی در اکسل
نمودارهای ستونی یکی دیگر از انواع نمودارهای اکسل هستند که هم در حالت دو بعدی و هم سه بعدی وجود دارند. از نمودار ستونی نیز می توان برای نمایش آمار فروش محصولات در دوره های مختلف استفاده کرد.
برای رسم نمودار ستونی در اکسل مراحل زیر را انجام دهید:
۱ : داده های خود را انتخاب کنید.
۲ : وارد زبانه Insert شوید.
۳: از بخش Charts بر روی گزینه Recommended Charts کلیک کنید.
۴ : در پنجره ای که ظاهر شده وارد بخش All Charts شوید و از لیستی که وجود دارد روی گزینه Column کلیک کنید و نمودار ستونی دلخواه خود را انتخاب کنید و در پایان روی دکمه OK کلیک کنید تا نمودار رسم شود.
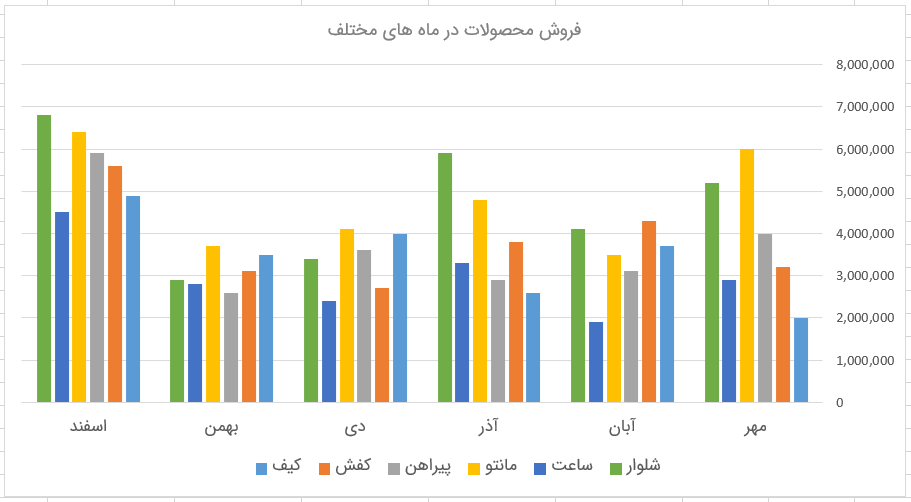
ترسیم نمودار دایره ای (Pie)
نمودار دایره ای که به آن نمودار Pie نیز گفته می شود جزو نمودارهای پر کاربرد می باشد که آمار را بصورت درصدی نمایش می دهد که در اکسل هم حالت دو بعدی و هم حالت سه بعدی این نمودار وجود دارد.
استفاده از نمودارهای دایره ای روشی مناسب برای نمایش بخش های مختلف یک مجموعه ۱۰۰ درصدی است.
به عنوان مثال می توانید درصد فروش محصولات در ماه های مختلف را با این نمودار نمایش دهید.
برای رسم نمودار دایره ای در اکسل مراحل زیر را انجام دهید:
۱ : ابتدا داده های خود را انتخاب کنید.
۲ : وارد زبانه Insert شوید.
۳: از بخش Charts بر روی گزینه Recommended Charts کلیک کنید.
۴ : در پنجره ای که ظاهر شده وارد بخش All Charts شوید و از لیست موجود روی گزینه Pie کلیک کنید و نمودار دایره ای دلخواه خود را انتخاب کنید و در پایان روی دکمه OK کلیک کنید تا نمودار رسم شود.
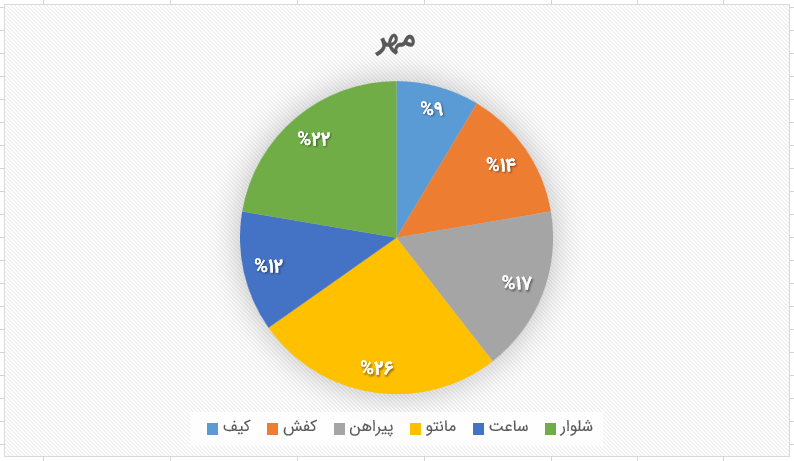
ایجاد نمودار آبشاری در اکسل
نمودار آبشاری یکی دیگر از انواع نمودارهای اکسل است که بیشتر برای برای مسائل مالی مورد استفاده قرار می گیرد.
هرچند نمودار آبشاری به اندازه سایر نمودارها مورد استفاده قرار نمی گیرد اما گزینه مناسبی برای نمایش مسائل مالی مانند موجودی انبار و درصد فروش ، کاهش و افزایش درآمد ماهانه و غیره می باشد.
در اکسل فقط یک نوع نمودار آبشاری وجود دارد ما می توانید ظاهر آن را به دلخواه ویرایش کنید. برای رسم نمودار آبشاری در اکسل مراحل زیر را انجام دهید.
۱ : ابتدا داده های خود را انتخاب کنید.
۲ : وارد زبانه Insert شوید.
۳: از بخش Charts بر روی گزینه Recommended Charts کلیک کنید.
۴ : در پنجره ای که ظاهر شده وارد بخش All Charts شوید و از لیست موجود روی گزینه Waterfall کلیک کنید و نمودار آبشاری را انتخاب کنید و در پایان روی دکمه OK کلیک کنید تا نمودار رسم شود.
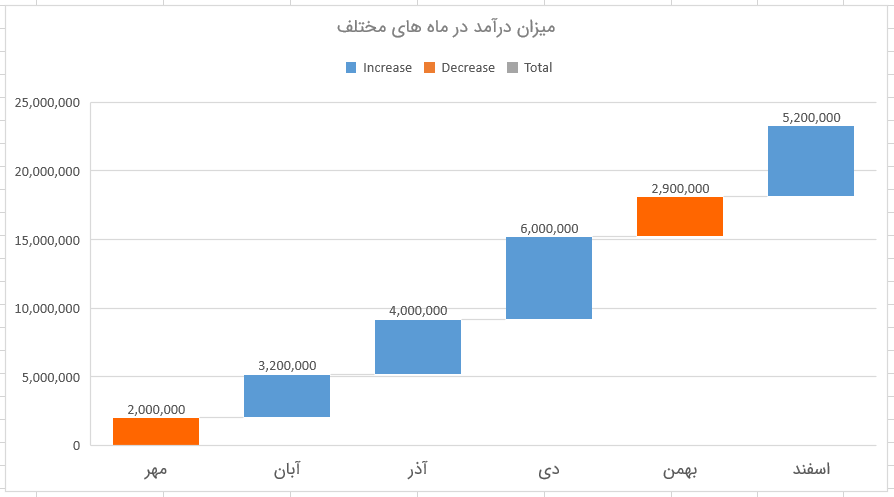
رسم نمودار میله ای در اکسل
نمودار میله ای همانند نمودار ستونی است اما فقط جهت آن فرق میکند . استفاده از نمودار میله ای به اولویت کاربر و نوع داده ها بستگی دارد. در اکسل هم حالت دو بعدی و هم حالت سه بعدی این نمودار وجود دارد.
شکل این نمودار طوری است که محور افقی نمودار مقادیر عددی است. از نمودار میله ای میتوانید برای نمایش آمار نظر سنجی ها استفاده کنید.
به عنوان مثال نمودار زیر یک نظر سنجی در مورد بهترین میوه است.
برای رسم نمودار میله ای در اکسل مراحل زیر را انجام دهید:
۱ : ابتدا داده های خود را انتخاب کنید.
۲ : وارد زبانه Insert شوید.
۳: از بخش Charts بر روی گزینه Recommended Charts کلیک کنید.
۴ : در پنجره ای که ظاهر شده وارد بخش All Charts شوید و از لیست موجود روی گزینه Bar کلیک کنید و نمودار میله ای دلخواه خود را انتخاب کنید و در پایان روی دکمه OK کلیک کنید تا نمودار رسم شود.
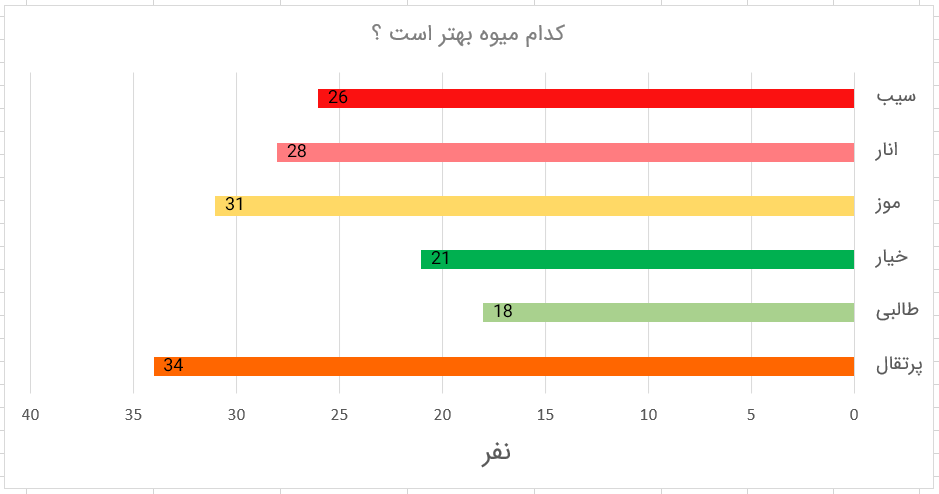
انواع دیگر نمودار ها در اکسل
همانطور که گفتیم در این مقاله فقط ۵ تا از انواع نمودار در اکسل را به شما معرفی کردیم اما نمودارهای دیگری هم در اکسل وجود دارد که شما میتوانید از آن ها استفاده کنید.
برای اینکه ببینید کدام یک از نمودارهای اکسل برای نمایش داده ها و اطلاعات شما مناسب تر است می توانید به بخش Recommended Charts مراجعه کنید.
برای مشاهده تمام نمودارهای اکسل مراحل زیر را انجام دهید.
۱ : ابتدا داده های خود را انتخاب کنید.
۲ : وارد زبانه Insert شوید.
۳: از بخش Charts بر روی گزینه Recommended Charts کلیک کنید.
۴ : در پنجره ای که ظاهر شده وارد بخش All Charts شوید. در این بخش لیست تمام نمودارهای اکسل وجود دارد که میتوانید هر کدام را به دلخواه خود انتخاب کنید.
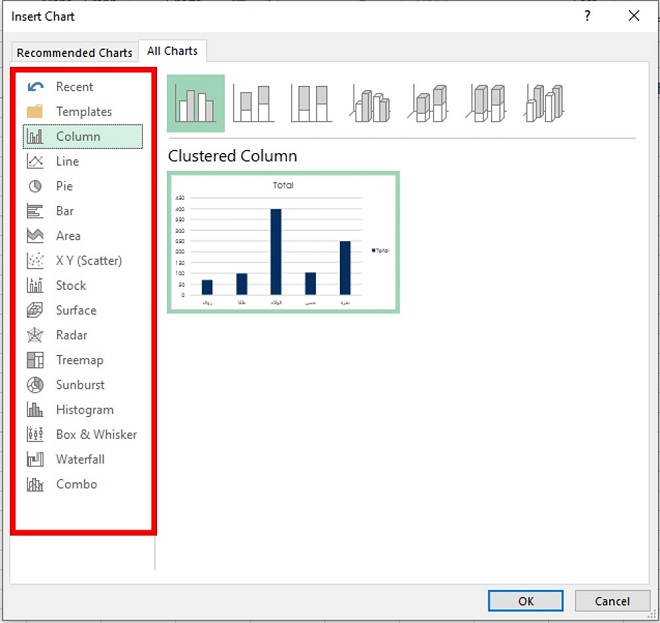
اگر این مطلب برای شما مفید بوده دوره آموزش اکسل را به شما پیشنهاد می کنیم. دوره آموزش اکسل یک دوره کاملا اصولی و کاربردی برای یادگیری اکسل می باشد.