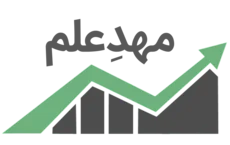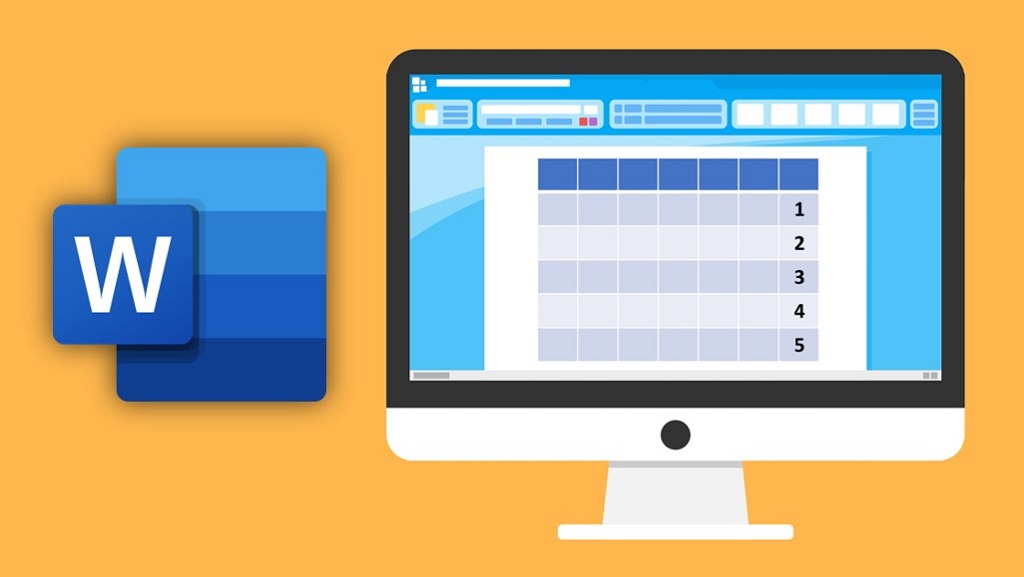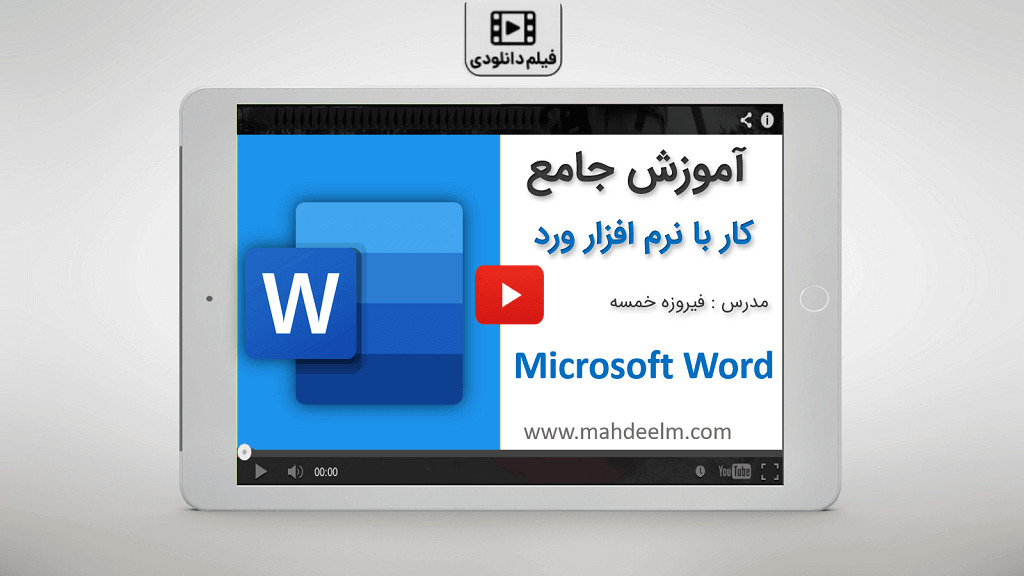مجموعه آفیس
رسم جدول در ورد
رسم جدول در ورد یکی از متداول ترین کارهایی است که در ورد انجام می شود . نرم افزار ورد دارای امکانات زیاد و فوق العاده ای است. یک از پرکاربردترین امکاناتی که ورد در اختیار کاربران قرار داده امکان رسم جدول می باشد.
در واقع اگر با نرم افزار ورد سر و کار دارید باید نحوه کشیدن جدول در ورد را یاد بگیرید زیرا یکی از پرکاربردترین موارد در ورد رسم جدول می باشد.
در این آموزش قصد داریم نحوه رسم جدول در ورد را به شما آموزش دهیم تا براحتی بتوانید انواع جداول را در ورد رسم کنید و اطلاعات مختلف را وارد جدول کنید و همچنین بتوانید ویرایش جدول در ورد را انجام دهید.
در این مقاله رسم جدول در ورد ۲۰۱۶ را به شما آموزش می دهیم اما آموزش به گونه ای است که شما براحتی می توانید در سایر نسخه های نرم افزار ورد نیز جدول دلخواه خود را رسم کنید.
این مقاله را هم بخوانید: تبدیل ورد به پی دی اف
به چهار روش می توانید در ورد جدول رسم کنید:
رسم جدول در ورد ( روش اول )
۱ . از سر برگ بالای نرم افزار ابتدا وارد بخش Insert شوید.
۲ . سپس در کادری که باز شده بر روی گزینه Table کلیک کنید.
۳ . بعد از اینکه بر روی Table کلیک کردید مربع بزرگی متشکل از مربع های کوچکتر برای شما نمایش داده می شود که هر یک از مربع های کوچک به معنای یک سلول از جدولی است که قصد دارید رسم کنید. با حرکت دادن ماوس روی جدول می توانید تعداد سطر و ستون های جدولی که می خواهید رسم شود را مشخص کنید. برای رسم جدول کافیست ماوس را بر روی سطر و ستون دلخواه ثابت نگه دارید و سپس کلیک کنید تا جدول در صفحه ورد رسم شود.
مانند تصویر زیر که جدول با پنج سطر و شش ستون انتخاب شده.
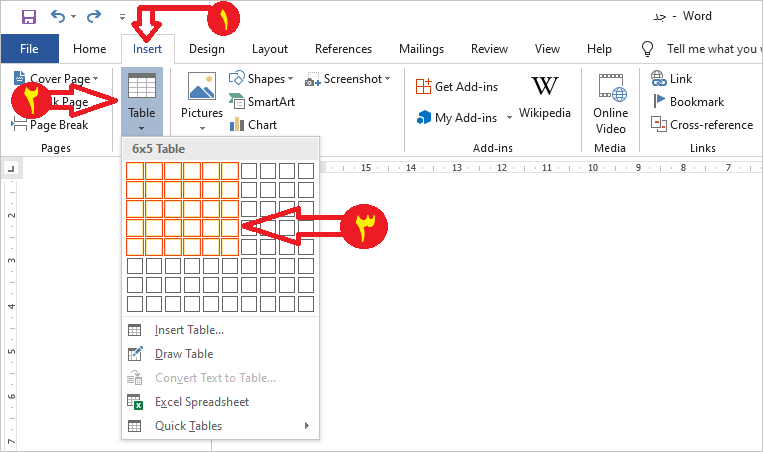
کشیدن جدول در ورد ( روش دوم )
در روش دوم کشیدن جدول در ورد شما باید بصورت عددی تعداد سطر و ستون را وارد کنید. در واقع این روش متداول ترین روش برای رسم جدول در ورد می باشد. برای رسم جدول مراحل زیر را انجام دهید.
۱ . در سر برگ بالای نرم افزار ابتدا وارد بخش Insert شوید.
۲ . در کادری که باز شده روی گزینه Table کلیک کنید.
۳ . سپس بر روی گزینه Insert Table کلیک کنید.
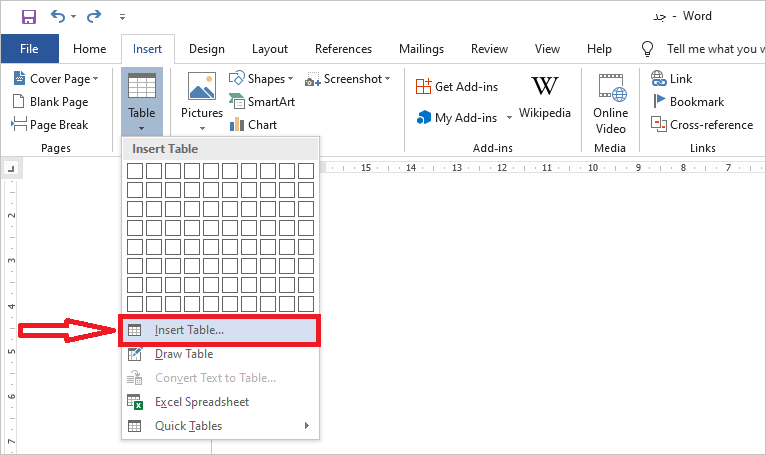
۴ . بعد از اینکه روی گزینه Insert Table کلیک کردید پنجره ای مانند تصویر زیر باز می شود که باید تعدا سطر و ستون جدولی که میخواهید رسم کنید را وارد کنید.
در بخش Number of Columns باید تعداد ستون های جدول را وارد کنید. در بخش Number of rows هم باید تعداد سطرهای جدول را وارد کنید و در پایان روی OK کلیک کنید تا جدول در صفحه رسم شود.
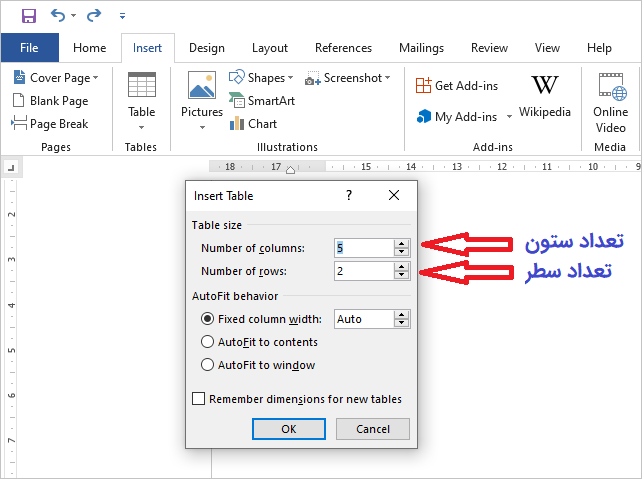
رسم جدول در ورد ( روش سوم )
روش سوم روش طراحی است. در این روش نرم افزار ورد یک مداد در اختیار شما می گذارد که با استفاده از آن می توانید جدول دلخواه خود را در صفحه طراحی کنید.
برای رسم جدول به روش طراحی مراحل زیر را انجام دهید.
۱٫ در سر برگ بالای نرم افزار ابتدا وارد بخش Insert شوید.
۲٫ در کادری که باز شده روی گزینه Table کلیک کنید.
۳٫ سپس بر روی گزینه Draw Table کلیک کنید.
بعد از اینکه روی گزینه Draw Table کلیک میکنید نمایشگر ماوس شما تبدیل به یک مداد می شود که با آن می توانید جدول را رسم کنید.
روش طراحی جدول با مداد به این صورت است که ابتدا باید اندازه چهارچوب اصلی جدول را در صفحه رسم کنید( مانند رسم یک مستطیل ). سپس باید خط های ستون ها و سطرها را در چهارچوب ترسیم کنید ( در چهارچوب خط های عمودی و افقی رسم کنید ).
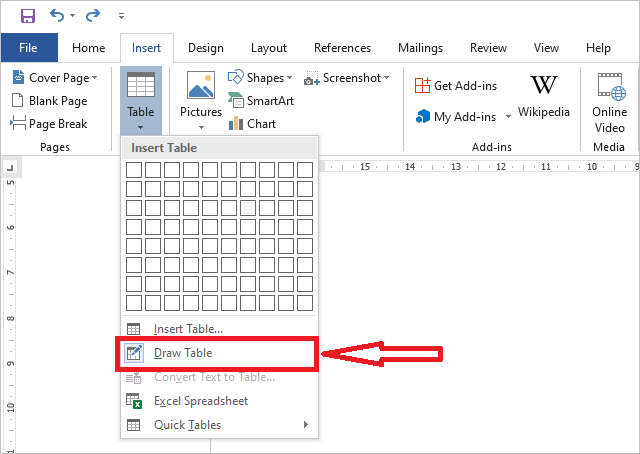
کشیدن جدول در ورد ( روش چهارم )
روش چهارم رسم جدول در ورد طوری است که شما می توانید از جدول های آماده و پیش فرض ورد استفاده کنید. نرم افزار ورد دارای چند جدول آماده با شکل و قالب های متفاوت است که براحتی می توانید آن ها را ترسیم کنید و بعد به دلخواه خود سفارشی سازی کنید.
این روش با اینکه خیلی مرسوم نیست اما میتواند سرعت کار شما را افزایش دهد. برای استفاده از جدول آماده ورد مراحل زیر را انجام دهید.
۱٫ در سر برگ بالای نرم افزار ورد وارد بخش Insert شوید.
۲٫ در کادری که باز شده روی گزینه Table کلیک کنید.
۳٫ سپس بر روی گزینه Quick Tables کلیک کنید.
بعد از اینکه روی Quick Table کلیک می کنید لیست جدول های آماده برای شما نمایش داده می شود که می توانید با توجه به نیازتان یکی را انتخاب کنید. برای استفاده از این جدول های آماده کافیست بر روی یکی از آن ها کلیک کنید تا در صفحه رسم شود.
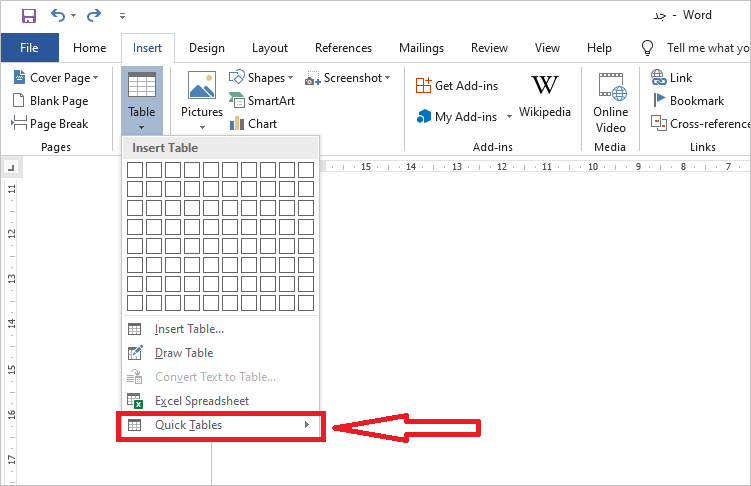
اگر این مطلب برای شما مفید بوده دوره آموزش ورد را به شما پیشنهاد می کنیم . دوره آموزش ورد یک دوره کاملا اصولی و کاربردی برای یادگیری نرم افزار ورد می باشد :